Содержание
Всем привет! В этой статье речь пойдет о настройке и запуске платформ Arduino в ОС Windows. Описание является руководством по настройке платформы Arduino для ее совместной работы с компьютером.
- основные компоненты – платформа и шнур USB
- программная оболочка – внутренний софт Arduino
- подключение платформы
- инсталляция драйверов
- запуск платформы Arduino
- запуск готовой программы
- выбор платформы
- выбор порта
- загрузка скетча в Arduino
Основные компоненты – плата и шнур USB


Инструкция по установке подходит для следующих платформ: Arduino Nano, Arduino Uno, Arduino Duemilanove и Arduino Diecimila.
Платформа подключается к ПК при помощи кабеля с разъемами вида USB-A и USB-B. Вы, может быть, уже сталкивались с такими видами разъемов, когда подключали оргтехнику. Arduino Nano для подсоединения требует наличия следующих разъемов: USB-A и Mini USB-B.
Программная оболочка – внутренний софт Arduino
Для начала загрузите последнюю версию программы с сайта разработчика.
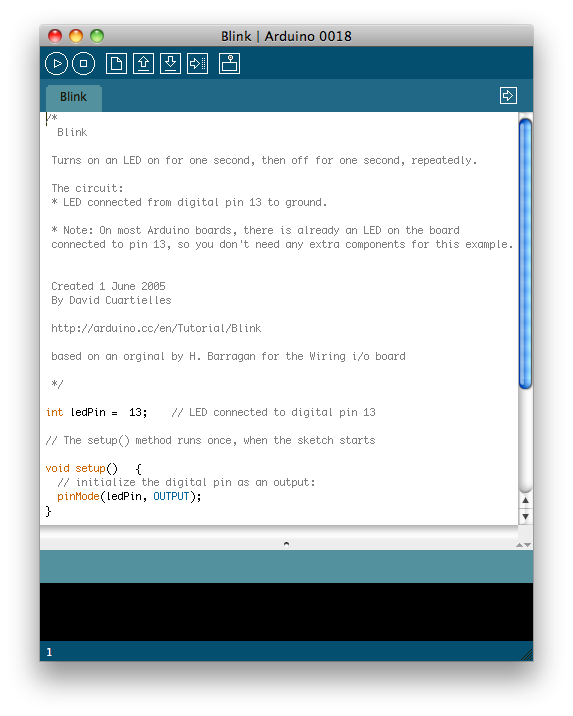
Далее загруженные файлы необходимо разархивировать в удобное для вас место на жестком диске ПК. Следует сравнить распакованные файлы с оригиналом архива, чтобы избежать дальнейших ошибок в работе софта.
Подключение платформы
Arduino Uno, Mega, Duemilanove и Arduino Nano настроены на получение питания от компьютера или других устройств, где реализована поддержка USB. Чтобы подсоединить шнур питания к Arduino Diecimila, следует выполнить следующие действия: найти пластмассовую перемычку, которая насажена на два пина между разъемами питания и USB, и переставить ее (если она там уже не находится) на два пина, которые находятся ближе всего к разъему USB.
Второй шнур USB нужен, чтобы непосредственно подключить платформу к компьютеру. После его присоединения засветится зеленый индикатор PWR на платформе, что будет указывать на исправность подключения.
Инсталляция драйверов
Драйвера под платформу Arduino Uno для Windows 7, Vista или XP:
- подсоединить платформу и дождаться запуска настройки Windows. Далее — убедиться в невозможности установки драйвера стандартными средствами ОС;
- открыть меню «Пуск» и выбрать строку «Панель управления»;
- в открывшемся окне выбрать – «Система и безопасность»;
- открыть вкладку «Система»;
- в открывшемся окне нажать на вкладку «Диспетчер устройств» (Device Manager);
- далее откроется список установленного оборудования и компонентов. В списке нужно отыскать порты LPT и COM;
- нажать на вкладку портов и выбрать — Arduino UNO (COMxx)»;
- с помощью правой кнопки мыши запустить функцию «Обновить драйвер» (Update Driver Software);
- выбрать – «Выполнить поиск драйверов на этом компьютере»;
- в открывшемся окне необходимо указать путь к папке с драйвером (ArduinoUNO.inf) или найти папку с помощью мыши. Папка с драйвером находится в том месте, где были распакованы скачанные файлы Arduino. Нужно выбрать именно папку Drivers, но не папку FTDI USB Drivers;
- установка завершена.
Драйвера под платформу Arduino Duemilanove, Nano и Diecimila для Windows 7, Vista или XP.
При подключении указанных платформ к ПК на базе Windows 7 операционная система сама начнет инсталляцию драйвера, если это действие не производилось ранее.
В компьютерах на базе Windows Vista процесс установки драйвера будет автоматическим: все необходимое программное обеспечение загрузится с сайта разработчика.
В ПК на базе Windows XP запустится «Мастер установки нового оборудования» и вам будет предложено запустить сервис Windows Update с целью поиска нужного драйвера. Следует отказаться от предположения операционной системы и выбрать отрицательный ответ.
Далее необходимо выбрать вкладку «Установить из списка или указать нужное местоположение». При этом нужно отключить галочку в строке «Искать на съемных носителях». Инсталлировать драйвер нужно только из указанного места, где находятся ранее разархивированные файлы, и указать папку drivers/FTDI USB Drivers.
Мастер установки запустит поиск, и, если вы все сделали правильно, запустится процесс инсталляции драйвера и в списке оборудования появится позиция: USB Serial Port.
Запуск платформы Arduino
Двойным щелчком запустите ярлык на рабочем столе или найдите приложение в меню «Пуск».
Запуск готовой программы
Для ознакомления со скетчем (внутренней программной средой) запустите готовый пример: File > Examples > 1.Basics > Blink.
Выбор платформы
В шапке меню выберите «Настройки» (Tools). Далее выберите «Платформу» (Board). Из открывшегося списка нужно выбрать название той платформы, которую вы установили.
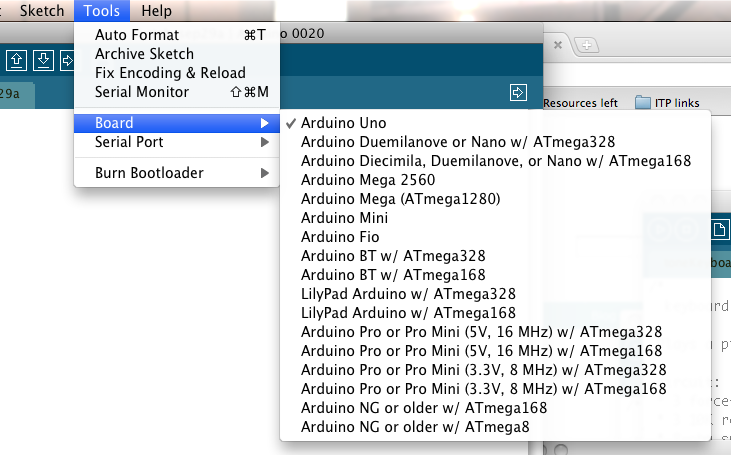
Выбор порта
Откройте «Настройки» (Tools) и выберите Serial Port. Появится список из названий портов – вам нужно выбрать порт, соответствующий вашей платформе. Чаще всего – это COM3. Если вы сомневаетесь в выборе, то, просто отключите плату от компьютера, и посмотрите: какое название порта исчезло из списка – это и есть ваш порт.
Загрузка скетча в Arduino
![]()
В меню программной среды выберите Upload. По истечении нескольких секунд должны замигать индикаторы RX и TX на платформе, и далее появится надпись: «Загрузка завершена» (Done uploading). Далее должен загореться индикатор оранжевого цвета 13 L. Все! На этом процесс запуска платформы завершен!
Похожие записи

На Arduino можно довольно интересный проект начального уровня - цифровые игральные кости. При помощи которых можно генерировать случайное число от 1 до 6. ...

Системы заземления, используемые для выполнения заземления. Среди критериев, способствующих обеспечению защиты от такого процесса, как поражение электричеством, особого внимания...

В Европе для маркировки кабеля используются свои стандарты и нормативные документы. Чтобы расшифровать маркировку импортного кабеля, необходимо знать, что обозначает конкретная...

Сервопривод (servo) - устройство с электрическим мотором, которому можно задать определенный угол поворота и зафиксировать в определенном положении. Подключение сервопривода к Arduino очень...

Представленная схема полицейской мигалки на микроконтроллере и светодиодах может работать в 16 различных режимах. Режим выбирается при помощи одной кнопки, и собрана на микроконтроллере...
Функция setup() вызывается первой когда запускается скетч. Эта функция необходима для инициализации переменных, настройки режимов работы портов (выводов), для старта каких либо функций...


